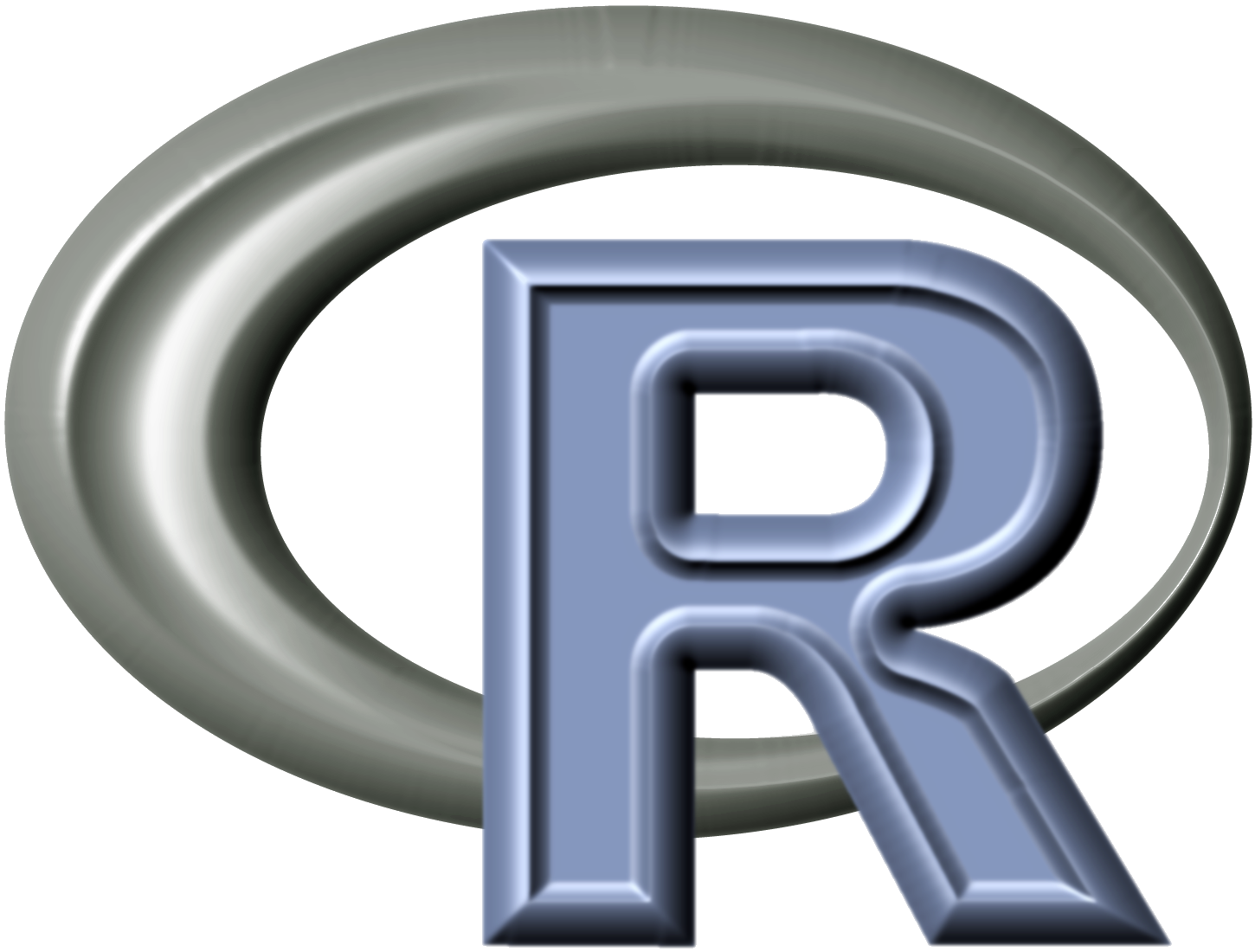If you are using IPython notebook on a Linux distribution which uses systemd as it’s process manager (such as Fedora Linux, Arch Linux) , you may find this post useful. I will describe a fairly basic configuration to manage (start/stop/restart) IPython notebook server using systemd.
Creating the Systemd unit file
First, we will create the systemd unit file. As root user, create a new file /usr/lib/systemd/system/ipython-notebook.service and copy the following contents into it:
[Unit]
Description=IPython notebook
[Service]
Type=simple
PIDFile=/var/run/ipython-notebook.pid
ExecStart=/usr/bin/ipython notebook –no-browser –pylab=inline
User=ipynb
Group=ipynb
WorkingDirectory=/home/ipynb/notebooks
[Install]
WantedBy=multi-user.target
Note that due to the naming of our unit file, the service will run as ipython-notebook. To completely understand the above unit file, you will need to read up a little of the topic. You may find my earlier post useful which also has links to systemd resources. Three things deserve explanation though:
The line, ExecStart=/usr/bin/ipython notebook --no-browser --pylab=inline specifies the command to start the IPython notebook server. This should be familiar to someone who uses it.
The lines, User=ipynb and Group=ipynb specify that we are going to run this process as user/group ipynb (we create them in the next step).
The line WorkingDirectory=/home/ipynb/notebooks specify that the notebooks will be stored/server in/from /home/ipynb/notebooks
Setting up the user
As root, create the user ipynb:
# useradd ipynb
Next, as ipynb, create a sub-directory, notebooks:
# su - ipynb
[ipynb@localhost ~]$ mkdir notebooks
[ipynb@localhost ~]$ exit
Starting IPython notebook
We are all set now to start IPython notebook. As the root user, reload all the systemd unit files, enable the ipython-notebook service so that it starts on boot, and then start the service:
# systemctl daemon-reload
# systemctl enable ipython-notebook
ln -s '/usr/lib/systemd/system/ipython-notebook.service' '/etc/systemd/system/multi-user.target.wants/ipython-notebook.service'
# systemctl start ipython-notebook
If you check the status of the service, it should show the following:
# systemctl status ipython-notebook
ipython-notebook.service – IPython notebook
Loaded: loaded (/usr/lib/systemd/system/ipython-notebook.service; enabled)
Active: active (running) since Sun 2013-09-22 22:39:59 EST; 23min ago
Main PID: 3671 (ipython)
CGroup: name=systemd:/system/ipython-notebook.service
├─3671 /usr/bin/python /usr/bin/ipython notebook –no-browser –pylab=inline
└─3695 /usr/bin/python -c from IPython.zmq.ipkernel import main; main() -f /home/ipynb/.ipython/profile_default/security/kernel-6dd8b338-e779-4e67-bf25-1cd238…
Sep 22 22:39:59 localhost ipython[3671]: [NotebookApp] Serving notebooks from /home/ipynb/notebooks
Sep 22 22:39:59 localhost ipython[3671]: [NotebookApp] The IPython Notebook is running at: http://127.0.0.1:8888/
Sep 22 22:39:59 localhost ipython[3671]: [NotebookApp] Use Control-C to stop this server and shut down all kernels.
Sep 22 22:40:21 localhost ipython[3671]: [NotebookApp] Using MathJax from CDN: http://cdn.mathjax.org/mathjax/latest/MathJax.js
Sep 22 22:40:22 localhost ipython[3671]: [NotebookApp] Kernel started: 6dd8b338-e779-4e67-bf25-1cd23884cf5a
Sep 22 22:40:22 localhost ipython[3671]: [NotebookApp] Connecting to: tcp://127.0.0.1:51666
Sep 22 22:40:22 localhost ipython[3671]: [NotebookApp] Connecting to: tcp://127.0.0.1:52244
Sep 22 22:40:22 localhost ipython[3671]: [NotebookApp] Connecting to: tcp://127.0.0.1:44667
Sep 22 22:40:22 localhost ipython[3671]: [IPKernelApp] To connect another client to this kernel, use:
Sep 22 22:40:22 localhost ipython[3671]: [IPKernelApp] –existing kernel-6dd8b338-e779-4e67-bf25-1cd23884cf5a.json
You should now be able to access IPython notebook as you would normally do. Finally, you can stop the server as follows:
# systemctl stop ipython-notebook
The logs are redirected to /var/log/messages:
Sep 22 22:39:59 localhost ipython[3671]: [NotebookApp] Created profile dir: u'/home/ipynb/.ipython/profile_default'
Sep 22 22:39:59 localhost ipython[3671]: [NotebookApp] Serving notebooks from /home/ipynb/notebooks
Sep 22 22:39:59 localhost ipython[3671]: [NotebookApp] The IPython Notebook is running at: http://127.0.0.1:8888/
Sep 22 22:39:59 localhost ipython[3671]: [NotebookApp] Use Control-C to stop this server and shut down all kernels.
Sep 22 22:40:21 localhost ipython[3671]: [NotebookApp] Using MathJax from CDN: http://cdn.mathjax.org/mathjax/latest/MathJax.js
Sep 22 22:40:22 localhost ipython[3671]: [NotebookApp] Kernel started: 6dd8b338-e779-4e67-bf25-1cd23884cf5a
Sep 22 22:40:22 localhost ipython[3671]: [NotebookApp] Connecting to: tcp://127.0.0.1:51666
Sep 22 22:40:22 localhost ipython[3671]: [NotebookApp] Connecting to: tcp://127.0.0.1:52244
Sep 22 22:40:22 localhost ipython[3671]: [NotebookApp] Connecting to: tcp://127.0.0.1:44667
Sep 22 23:05:35 localhost ipython[3671]: [NotebookApp] received signal 15, stopping
Sep 22 23:05:35 localhost ipython[3671]: [NotebookApp] Shutting down kernels
Sep 22 23:05:35 localhost ipython[3671]: [NotebookApp] Kernel shutdown: 6dd8b338-e779-4e67-bf25-1cd23884cf5a
For me, the biggest reason to do this is that I do not have to start the IPython notebook server everytime on system startup manually, since I know it will be running when I need to use it. I plan to explore managing custom profiles next and also think more about a few other things.